Securely wiping your device's data
- Luke O'Dell
- Jan 8, 2017
- 5 min read
Upgrading your technology is fun and exciting, but what do you do with your old devices? Whether you sell them, give them away, or just drop them off for recycling, you need to be sure the sensitive data on those devices doesn't fall into unscrupulous hands. You need to make sure you delete all your data, but the process is not as straight-forward as you think. Here are some guides for how to securely erase your devices, whatever you're getting rid of.
Be sure you have a backup of your data before continuing.

Windows PC

Assuming the computer is still working, and you want it to stay that way, you have a few options.
If your computer is running Windows 10 you can perform a Reset and clean the hard drive.
First, click the Start button, then click the settings gear icon, next Select "Update & security". Click Recovery in the left pane, Click "Get started" under Reset this PC. When prompted choose the option for "Remove everything," It will then ask if you want to fully clean the drive or just remove the files, be sure to choose Fully clean the drive. By picking "Fully clean my drive" it will take several hours and it will attempt to overwrite anything on the drive with zeroes. Once the reset has completed, it will reinstall Windows and the computer will be as if it was first powered on from the store.
If you're running an older version of Windows you'll have to manually clean the drive. A great utility to do that is File Shredder. Download the program and install it. When you open the program, the first thing you should do is go into the settings and change the cleaning method to Simple Single Pass. This is the fastest way to clean, and unless you have government secrets, it's good enough. First, be sure to delete all the files you have on the computer using File Explorer. Go into your Documents, Photos, Music, Videos, etc. folders and delete everything, and don't forget the items on your desktop. Once you have removed all the data, empty the recycle bin, then go back to File Shredder and choose the option on the left for Shred Free Disk Space. This will go through the entire drive and write over all the free drive space, but will not delete any files still on the drive, programs, or settings. So, it's important to be sure you have deleted all the data beforehand. Since there are lots of places where data can hide away from the user's view, this is not a 100% foolproof option.

The last option, and arguably the most secure, is to physically remove the hard drive from the computer and smash it with a hammer or put a drill through it. Obviously this will render the computer inoperable, but if you're just recycling it, this is a quick, easy, (and cathartic) solution.
Macintosh

Apple provides the tools you need to securely wipe your computer right in the operating system. Here are the steps:
Power your Mac off.
Press the power button and immediately hold down the command and R keys.
Wait until the Apple logo appears then release the keys.
Select “Disk Utility” from the OS X Utilities list. Click Continue.
Select the disk you’d like to erase by clicking on it in the sidebar.
Click the Erase button.
Click the Security Options button.
The Security Options window includes a slider that enables you to determine how thoroughly you want to erase your hard drive.
There are four notches to that Security Options slider. “Fastest” is quick but insecure — data could potentially be rebuilt using a file recovery app. Moving that slider to the right introduces progressively more secure erasing. Disk Utility’s most secure level erases the information used to access the files on your disk, then writes zeroes across the disk surface seven times to help remove any trace of what was there. This setting conforms to the DoD 5220.22-M specification. This is probably overkill for most users.
Once you’ve selected the level of secure erasing you’re comfortable with, click the OK button and click the Erase button to begin. Bear in mind that the more secure method you select, the longer it will take. The most secure methods can add hours to the process.
After it is complete, you can proceed to reinstall Mac OS or just dispose of the computer.
iPhone / iPad
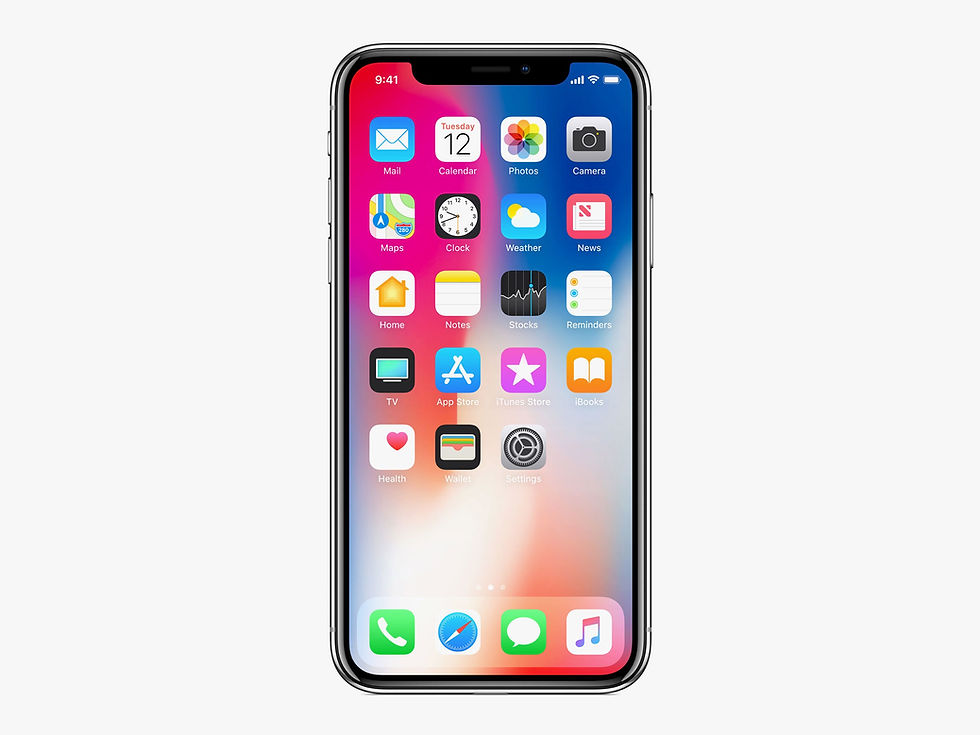
This one is surprisingly easy.
To securely wipe an iOS device go to Settings > General > Reset > Erase All Content and Settings. If you have Find My iPhone enabled then you may need to enter your Apple ID and password. If you are asked for your passcode or restrictions passcode, enter it and then tap Erase iPhone.
Your phone will restart after a while and be ready to setup as new.
Android

This one is a bit tricker, there are several steps involved.
If you are running Android 5.0 "Lollipop" or later, you need to deal with the Android Factory Reset Protection (FRP) feature. This is designed to stop thieves (or pranksters) from wiping your smartphone. First you need to remove the screen lock.
The first step on a stock Android install is to go to Settings > Security & Location > Screen Lock and select None.
On Samsung Galaxy hardware, you go to Settings > Lock Screen & Security > Screen Lock Type and select None.Next step is to remove your Google account (or accounts if you have multiple ones installed).
On stock Android go to Settings > Accounts > Google and choose Remove Account.
On Samsung Galaxy hardware, this is a little different: Settings > Cloud & Accounts > Accounts and then choose Google, then finally select Remove Account.
There's a final step on Samsung Galaxy smartphones, which is to delete the Samsung account. To do this go to Settings > Lock screen & Security > Find My Mobile. From there enter your password, tap on your account, and then choose More > Remove Account.
Go to Settings > Security > Encrypt phone to begin the process. On Samsung Galaxy hardware, go to Settings > Lock Screen & Security > Protect Encrypted Data.You will be guided through the process. Set a strong password. Don't bother encrypting the SD card because you can pop this out and keep it rather than wipe it. This process can take a long time, so be patient and make sure you have the time.
Finally, it's time to factory reset the hardware. On Stock Android you do this by going to Settings > Backup & Reset > Factory Data Reset and select Reset Phone.Once this process is completed, your data is gone. Technically, it's still written there on the flash memory in what is now reported as free space, and will eventually be overwritten. Because it's encrypted, recovering it would be extremely difficult.
Some other makes and models of Android phones may have different methods. If these instructions don't work for you, feel free to contact me and I can help you with the process.
If you have any troubles or any questions, feel free to contact me.
-Luke




Comments